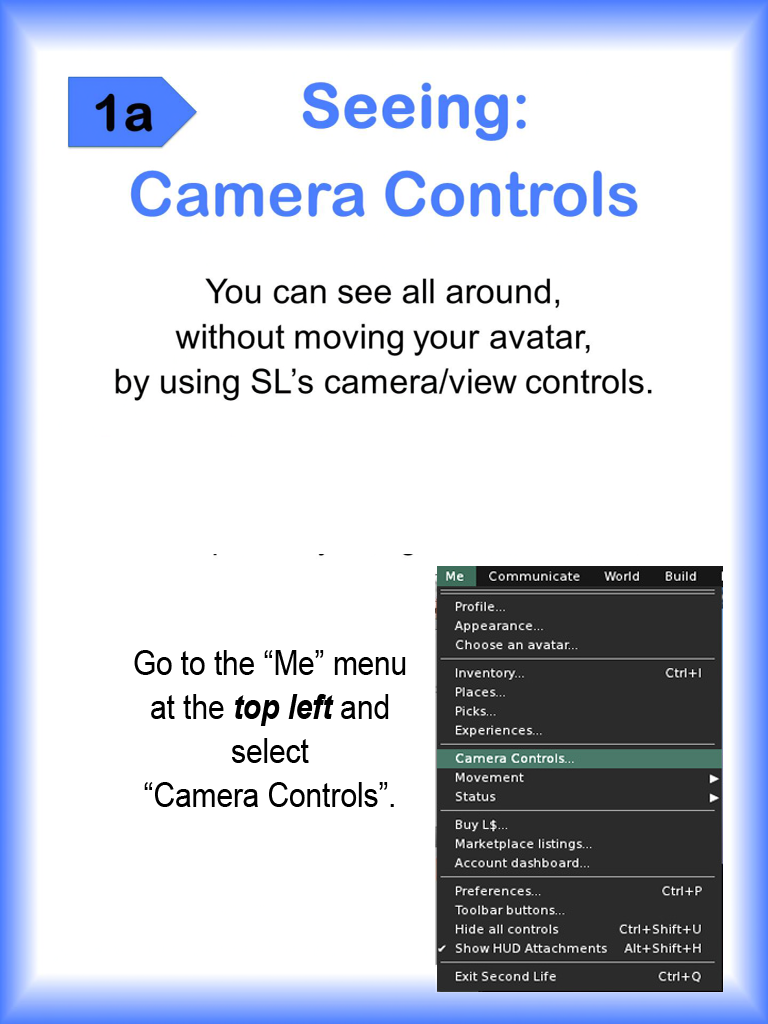 You can see all around, without moving your avatar, by using SL’s camera/view controls.
You can see all around, without moving your avatar, by using SL’s camera/view controls.
To open the camera control tool, look for an go to the “Me” menu at the top left and select “Camera Controls”.
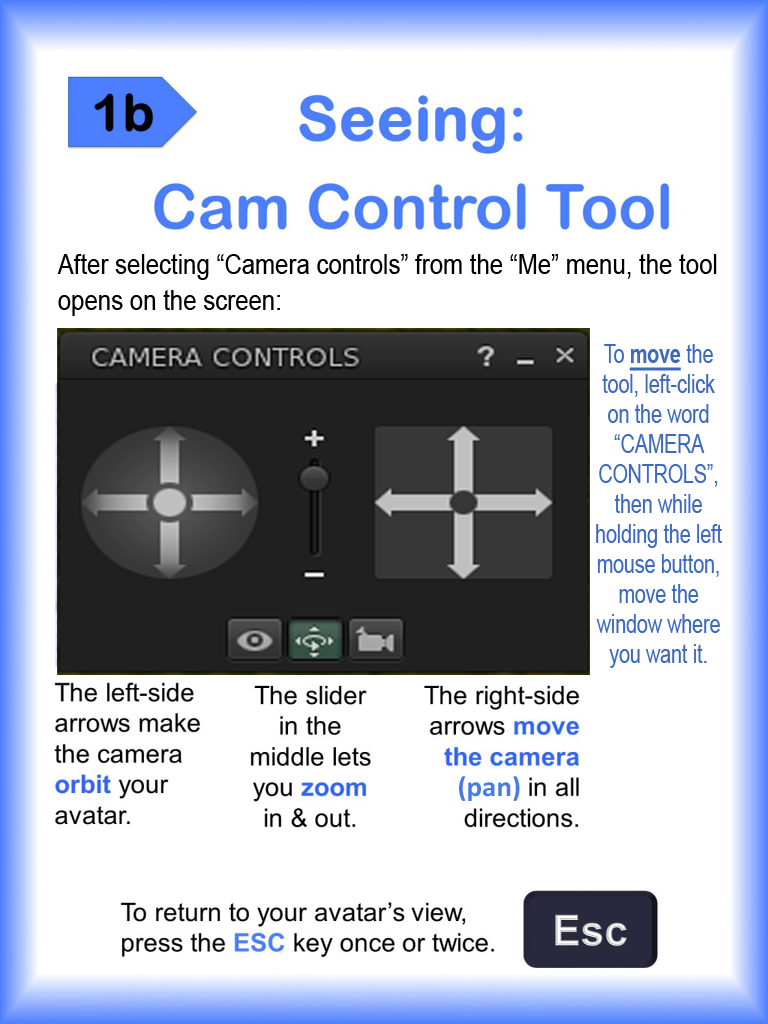 After selecting “Camera controls” from the “Me” menu, the tool opens on the screen.
After selecting “Camera controls” from the “Me” menu, the tool opens on the screen.
The left-side arrows make your camera orbit around your avatar.
The slider in the middle lets you zoom in & out.
The right-side arrows move the camera (pan) in all directions.
To move the tool on the screen, left-click on the word “CAMERA CONTROLS”, then while holding the left mouse button, move the window where you want it.
To return to your avatar’s normal view, press the ESC key once or twice.
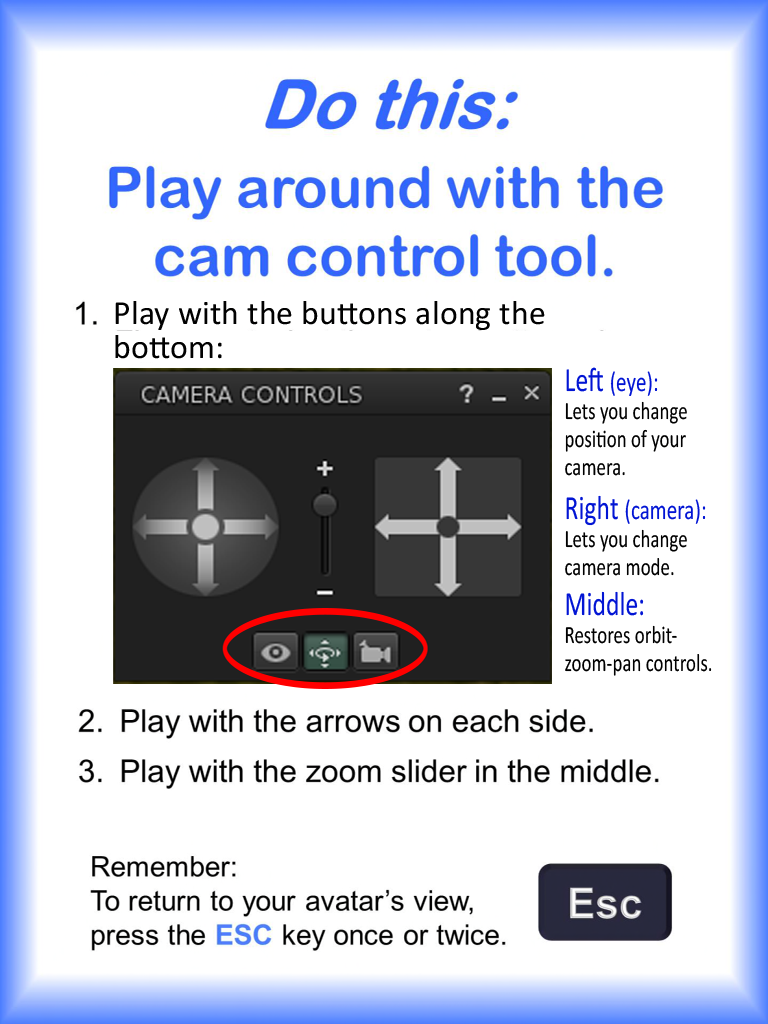 Try out the buttons along the bottom:
Try out the buttons along the bottom:
Left (eye) let you change position of the camera.
Right (camera) lets you change camera mode.
Middle restores orbit-zoom-pan controls.
Play with the orbit (left) and pan (right) arrows. Play with the zoom slider in the middle.
To return to normal view, press the ESC key once or twice.
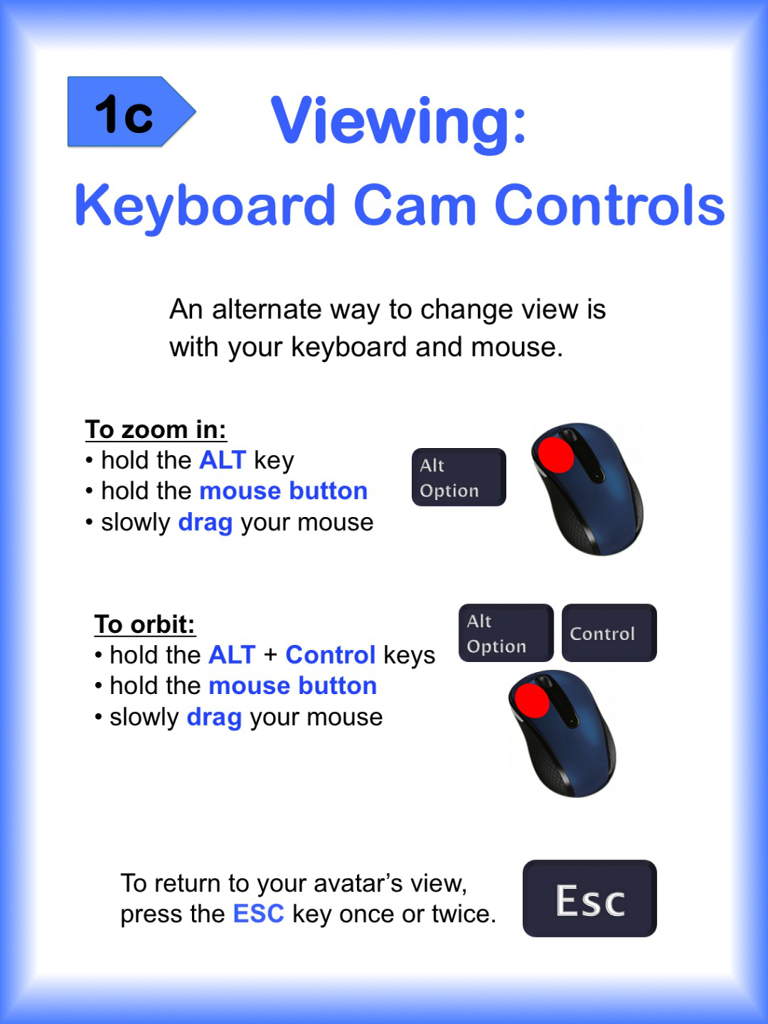 An alternate way to change view is with your keyboard and mouse.
An alternate way to change view is with your keyboard and mouse.
To zoom in: hold down your Alt key, hold down the left mouse button, then slowly drag your mouse.
To orbit: hold down the Control and Alt keys, hold down the left mouse button, then slowly drag the mouse.
To return to normal view, press the ESC key once or twice.
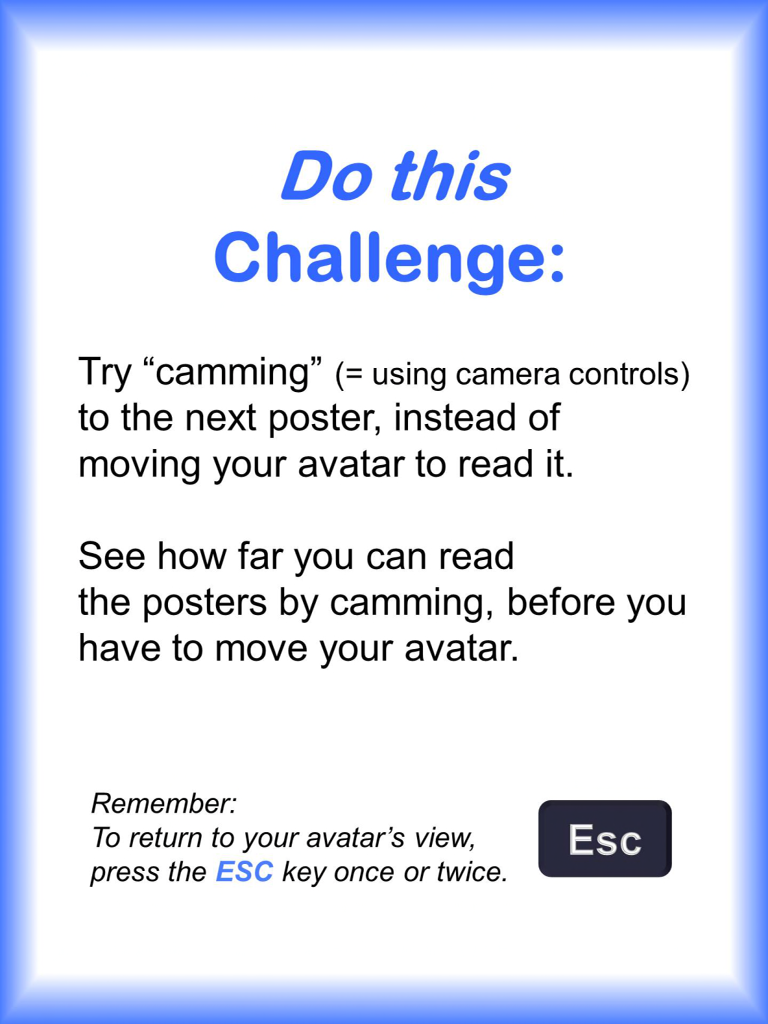 While you are going through the signs in the Self-Guided Orientation Center, try “camming” over to the next poster (i.e. use Camera Controls to view it). Remember that you can orbit, zoom, and pan.
While you are going through the signs in the Self-Guided Orientation Center, try “camming” over to the next poster (i.e. use Camera Controls to view it). Remember that you can orbit, zoom, and pan.
See how far you can read the posters by camming, before you have to move your avatar.
Remember: To return to normal view, press the ESC key once or twice.
